Chưa có sản phẩm trong giỏ hàng.
HƯỚNG DẪN CÀI THEME WORDPRESS TỪ FILE DUPLICATOR
Cách cài theme WordPress từ file Duplicator như thế nào? Được biết, trong trường hợp bạn muốn cài đặt một theme WordPress mà bạn đã tải về từ một nguồn khác, nhưng không biết làm thế nào? Bạn không muốn sử dụng FTP hay cPanel để upload file theme lên hosting? Bạn muốn cài đặt theme nhanh chóng và dễ dàng chỉ với vài click chuột? Nếu câu trả lời là có, thì bài viết này sẽ hướng dẫn bạn cách cài theme WordPress từ file Duplicator.
Duplicator là gì?
Duplicator là một plugin WordPress miễn phí, cho phép bạn sao lưu, di chuyển và khôi phục trang web WordPress của bạn một cách đơn giản. Bạn có thể sử dụng Duplicator để tạo ra một bản sao của trang web WordPress của bạn, bao gồm cả cơ sở dữ liệu, file, theme, plugin và các thiết lập khác. Bạn có thể lưu trữ bản sao này trên máy tính của bạn hoặc trên một địa chỉ web khác.
Xem thêm: TOP 5 PLUGIN PHỔ BIẾN DÙNG ĐỂ TẠO LIÊN KẾT NỘI BỘ CHO WORDPRESS
Hướng dẫn cách cài theme WordPress từ file Duplicator
Sau đây Codengon sẽ chia sẻ hướng dẫn chi tiết cách cài theme wordpress. Cụ thể là cài theme WordPress từ file Duplicator.
Bước 1: Upload file Duplicator lên Hosting
Sau khi tải bộ full code mã nguồn về bạn giải nén ra sẽ gồm 2 file: 1 file installer.php và 1 file dạng ma_nguon.zip như phía dưới

Bạn cần upload 2 file đó lên host (Thường sau folder public_html), hoặc locahost thì upload vào folder website các bạn tạo trước đó là được.
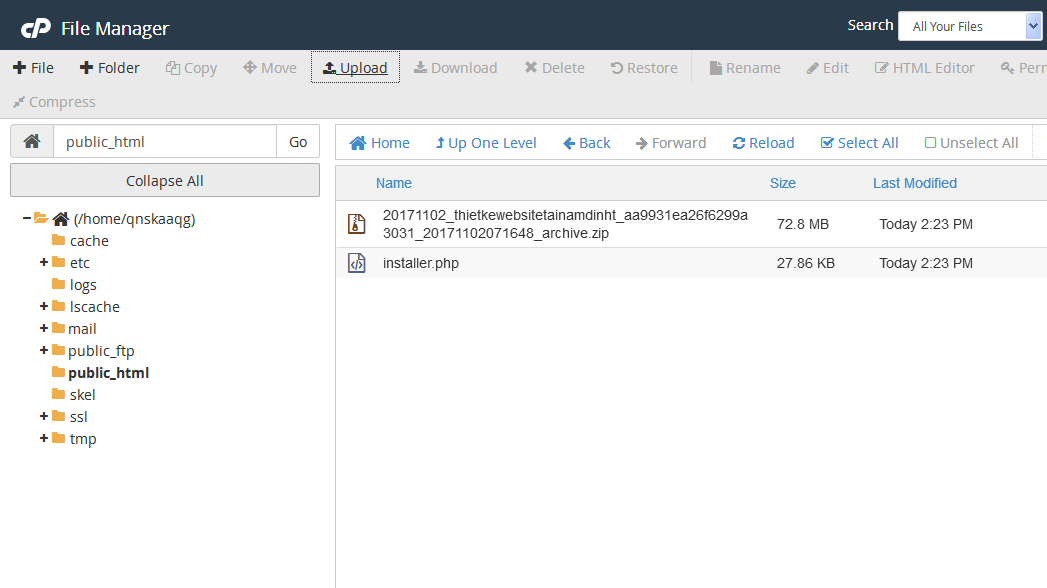
Nếu ở trên localhost nên đường dẫn sẽ như sau:

Bước 2: Giải nén file Duplicator trên Host
Lúc này các bạn truy cập đường dẫn tới file installer.php để giải nén: http://tenwebsite.com/installer.php .
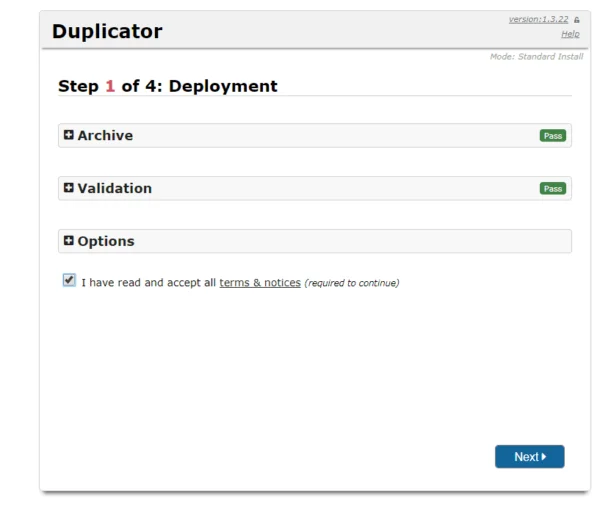
Click vào “I have read…” sau đó ấn Next
Bước 3: Tạo Database, User, Password
Trong giao diện cPanel bạn tìm và chọn MySQL® Database Wizard
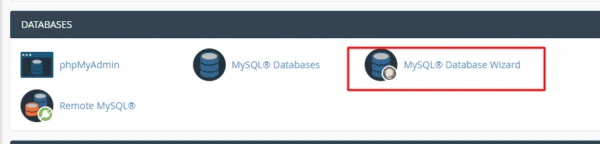
Tại đây bạn nhập vào tên database cần tạo => Next Step
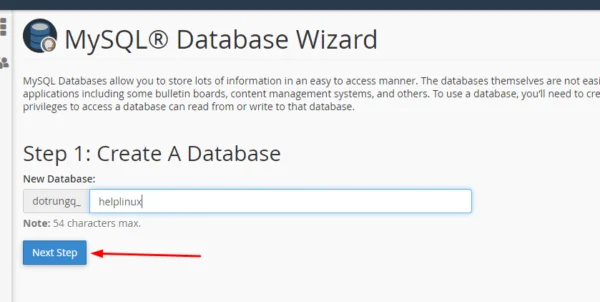
Tiếp đến tạo database user, bạn nhập vào tên user và password. Ở bước này bạn nên nhập Database Name và Database User trùng tên nhau để dễ quản lý khi hosting bạn chạy nhiều website, khi nhìn vào Database là sẽ biết Database đó thuộc webiste nào luôn. Tránh trường hợp để tên vô nghĩa khi nhìn vào rất khó quản lý vì không biết Database đó website nào đang dùng.
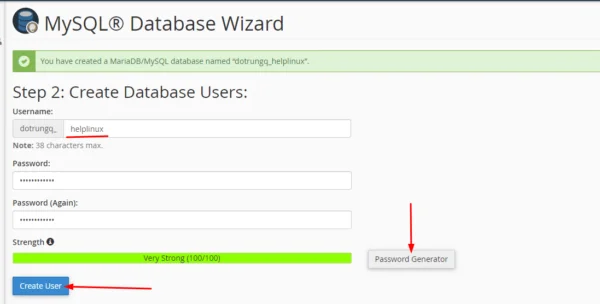
Gán quyền cho Database, bạn chọn ALL PRIVILEGES => Next Step
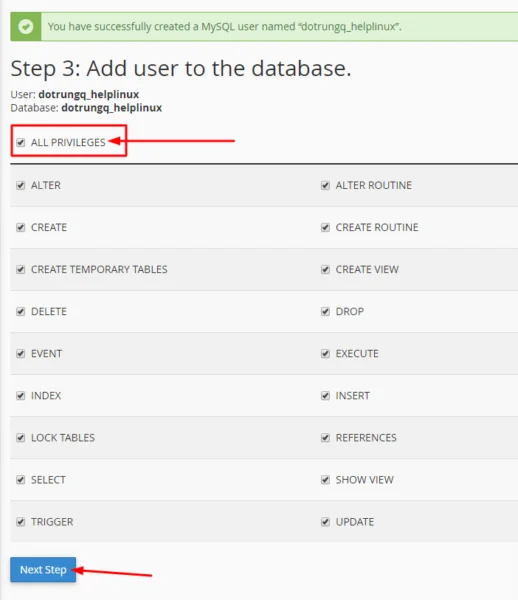
Tạo thành công sẽ hiển thị như bên dưới
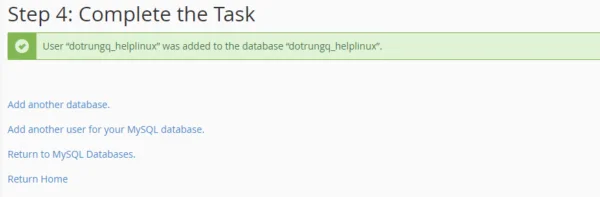
Bước 4: Cài đặt
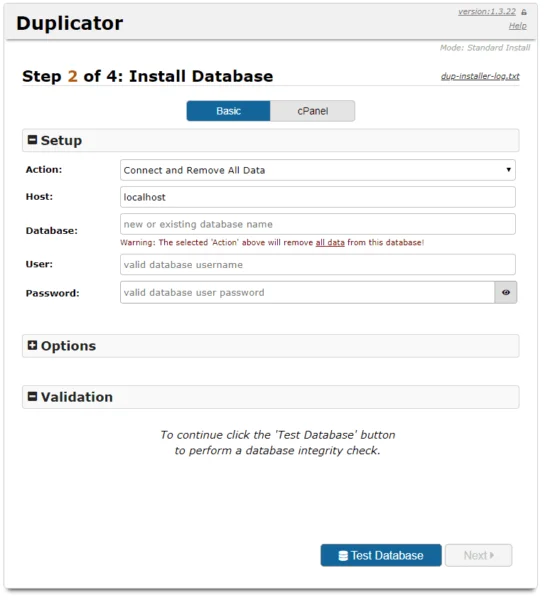
Sau khi tạo User, Database, Password trên Hosting của bạn lúc này các bạn cần nhập thông tin đã tạo vào các khung tương ứng: User, Database, Password
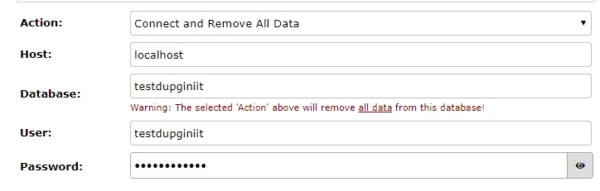
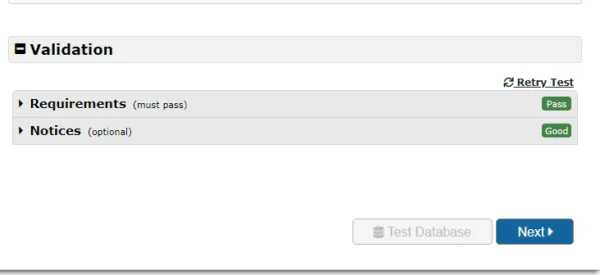
Sau khi nhập xong các bạn nhớ ấn Test Database để kiểm tra xem thông tin nhập đúng chưa, nếu hiện như này là Ok.
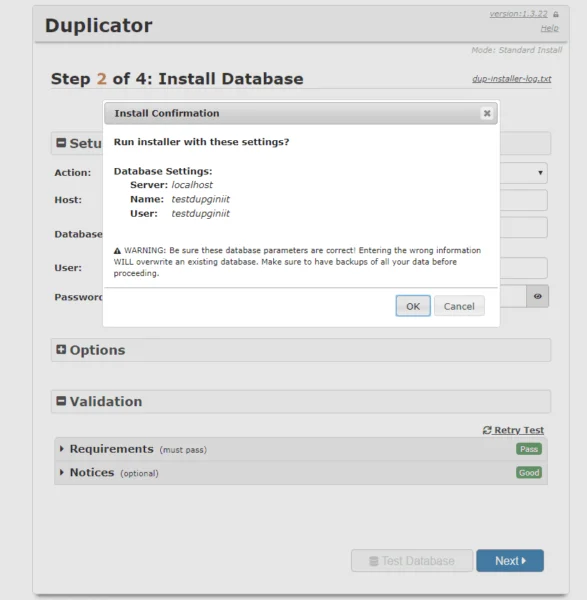
Các bạn ấn Next, Duplicator sẽ hỏi lần nữa xác nhận, các bạn click OK
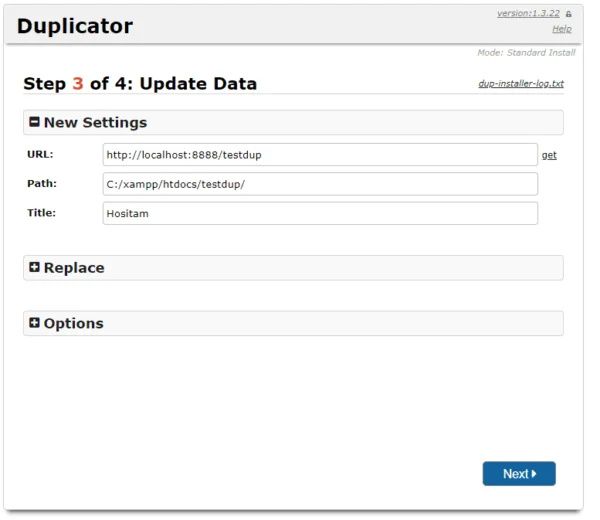
Không có vấn đề gì ấn Next
Bước 5: Xóa file và đăng nhập
Sau khi cài xong các bước trên bạn nhớ ấn vào dòng “Auto delete installer files after login” để xóa bản backup kia đi để tránh kẻ xấu chạy file installer.php, sau đó ấn Admin Login.

Ấn vào Admin Login
Sau khi đăng nhập xong đây sẽ là giao diện bạn thấy:
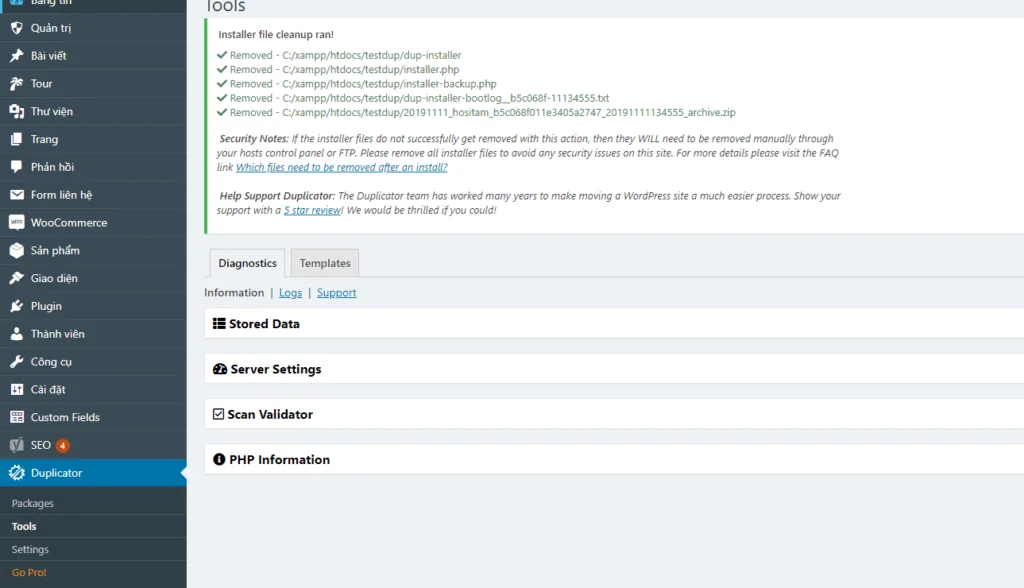
Bước 6: Hoàn tất
Lúc này là đã hoàn thiện, dữ liệu website đã được cài đặt trên host và tên miền của bạn, việc của bạn cần làm bây giờ là:
- Vào Settings -> Permalinks và ấn Save Changes để cập nhật lại đường dẫn tĩnh.
- Vào Duplicator -> Tools -> Cleanup -> ấn vào Delete Reserved Files để xóa bản backup kia đi để tránh kẻ xấu chạy file installer.php. (Nếu không làm bước trên)
- Tắt plugin Duplicator và Xóa đi.
LƯU Ý: Ở MỘT SỐ MẪU GIAO DIỆN MUA TỪ CODENGON.VN – QUÝ KHÁCH CẦN XÓA THƯ MỤC CÓ TÊN: “BUILDER” TRÊN THƯ MỤC GỐC Ở HOSTING ĐỂ SỬ DỤNG ĐẦY ĐỦ CHỨC NĂNG.
Vậy là bạn đã hoàn thành việc cài theme WordPress từ file Duplicator. Đây là một cách nhanh chóng và dễ dàng để cài theme cho wordpress mà bạn đã tải về từ một nguồn khác, mà không cần sử dụng FTP hay cPanel. Bạn có thể áp dụng cách này cho bất kỳ theme WordPress nào mà bạn thích.
[zcwp id = "3"]
Xem thêm:
Bài viết cùng chủ đề:
-
WordPress Shortcode là gì? Cách tạo và thêm shortcode vào WordPress hiệu quả
-
Hướng dẫn tạo và phân quyền user trong WordPress
-
Các loại Popup Website mà ai cũng nên biết
-
Tối ưu trang thanh toán (checkout) giúp cải thiện trải nghiệm mua sắm trên website
-
Hướng dẫn cách Import Template Elementor
-
TOP 5 MẪU GIAO DIỆN WEBSITE DU LỊCH ĐƯỢC NHIỀU NGƯỜI YÊU THÍCH
-
TOP 8 MẪU GIAO DIỆN WEBSITE BÁN HÀNG MỸ PHẨM TRÊN CODENGON
-
TOP 5 MẪU GIAO DIỆN WEBSITE ĐIỆN MÁY CHUẨN SEO TRÊN CODENGON
-
TOP 5 MẪU GIAO DIỆN WEBSITE SPA LÀM ĐẸP NHIỀU NGƯỜI YÊU THÍCH
-
05 mẫu giao diện Website bán Camera
-
07 mẫu giao diện Website quán ăn, nhà hàng – Ngành F&B
-
Mẫu giao diện website giáo dục
-
Mẫu giao diện Website ô tô
-
Mẫu giao diện Website giới thiệu công ty
-
05 mẫu giao diện Website bán máy lọc nước
-
05 mẫu giao diện Website nội thất trên CODENGON
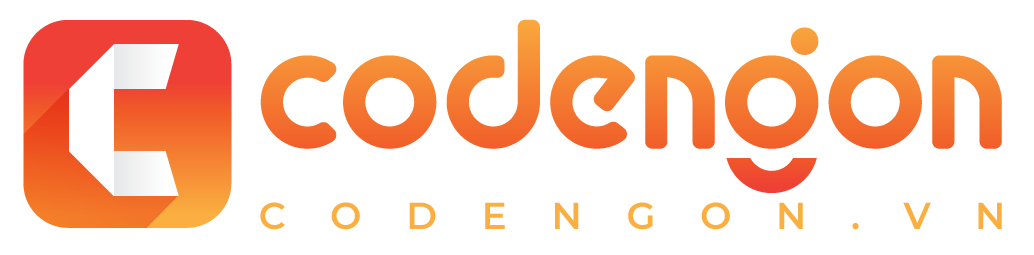


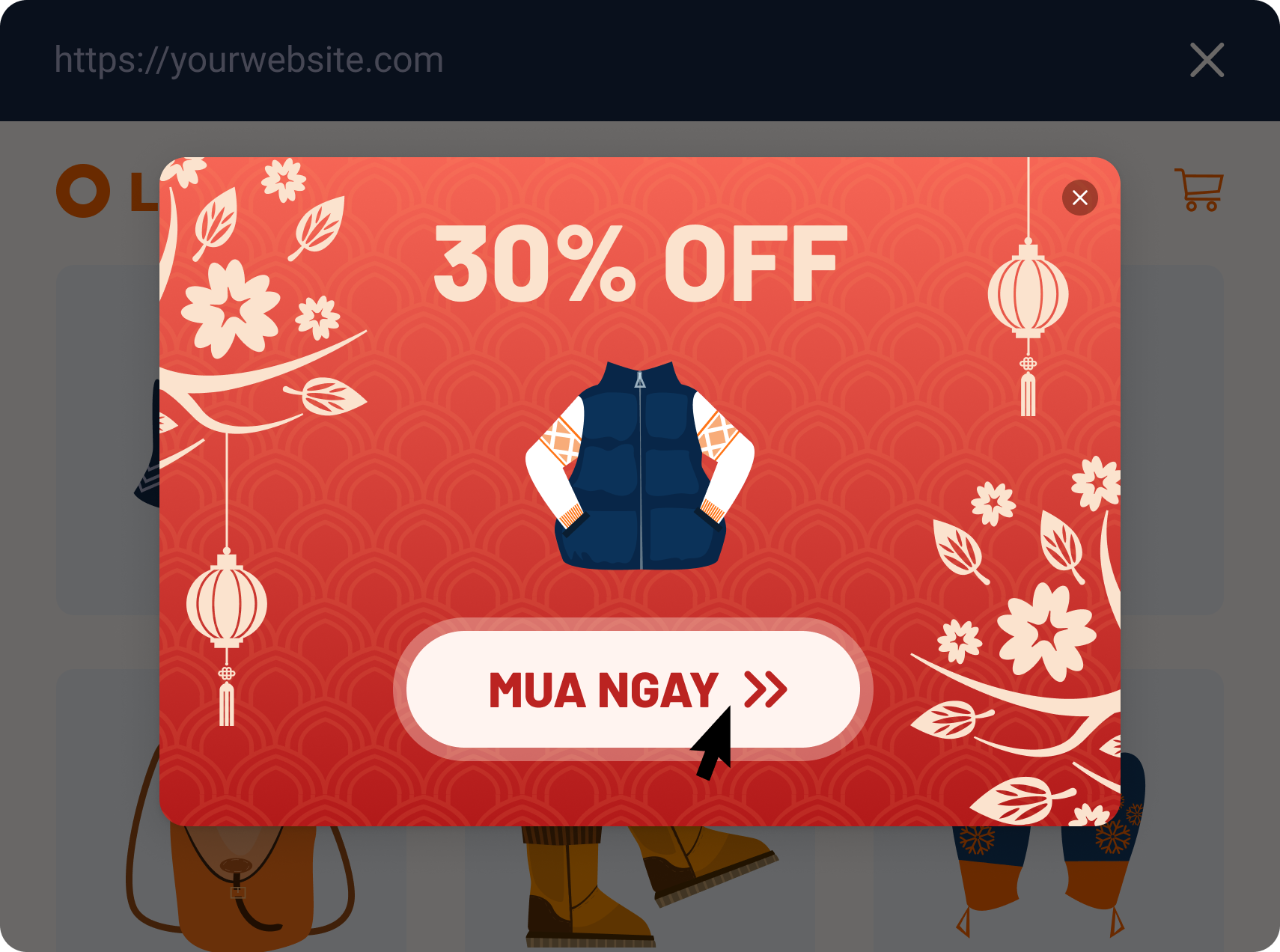
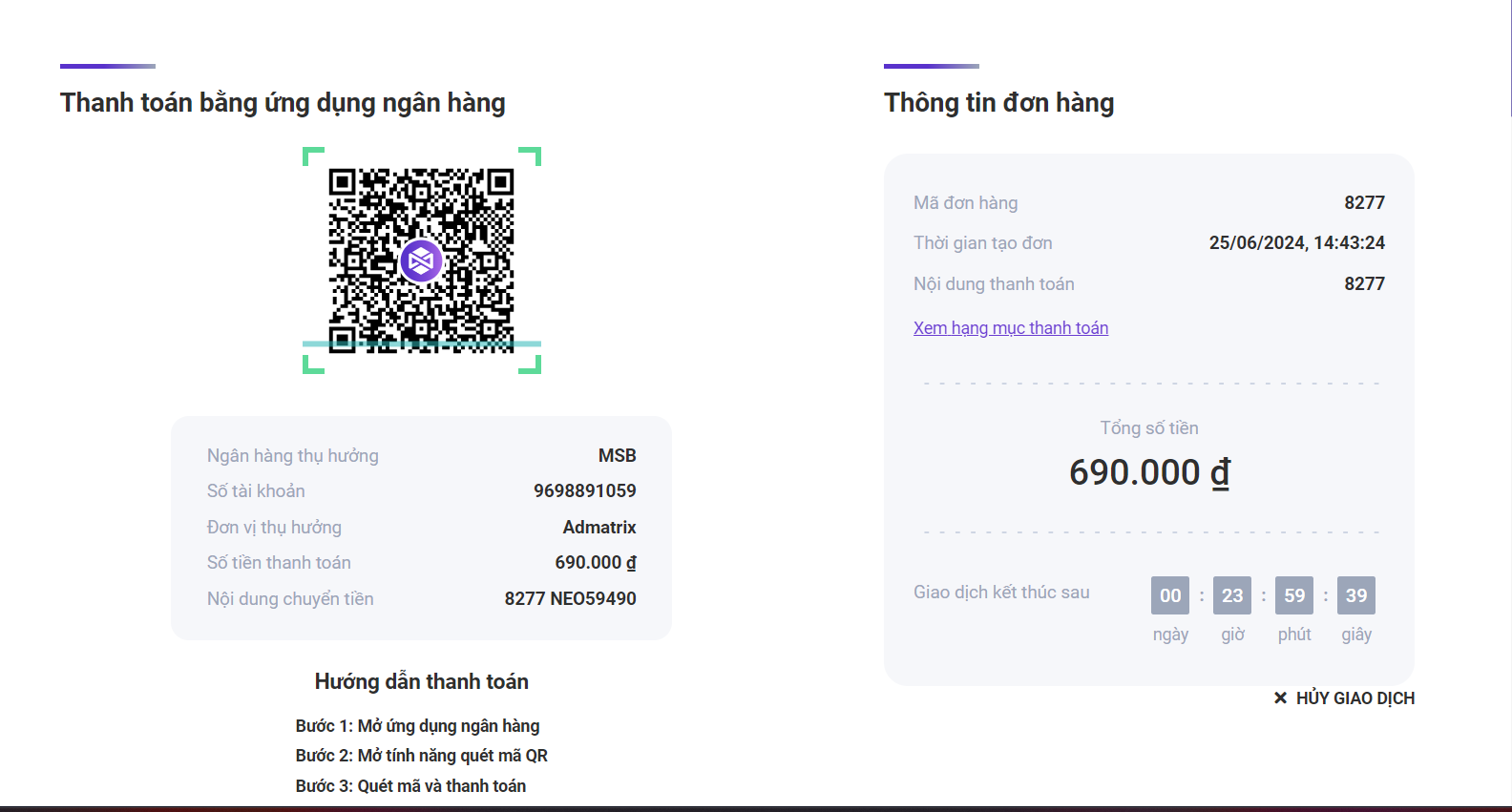
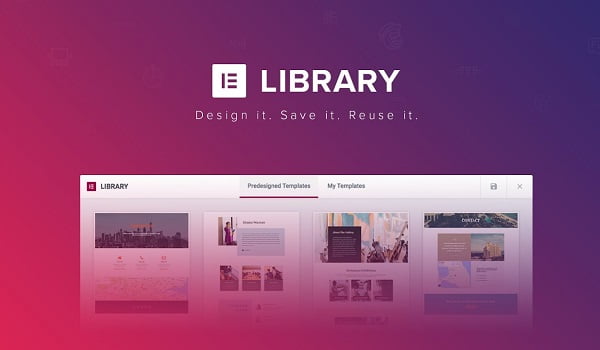
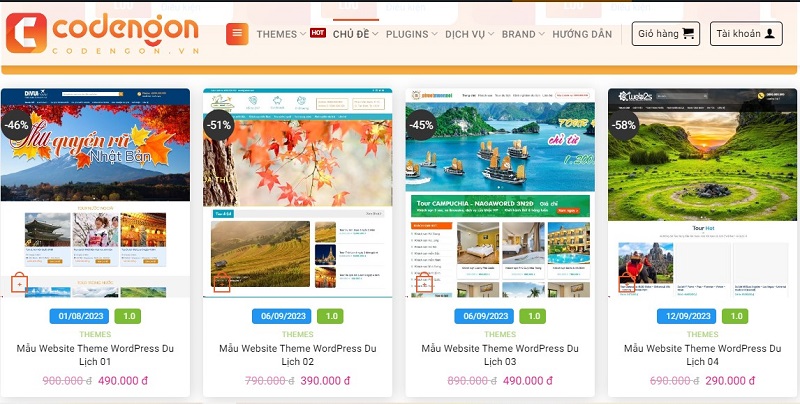
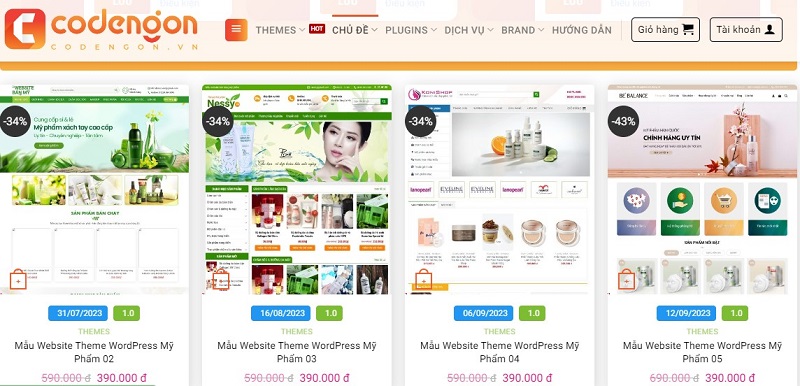
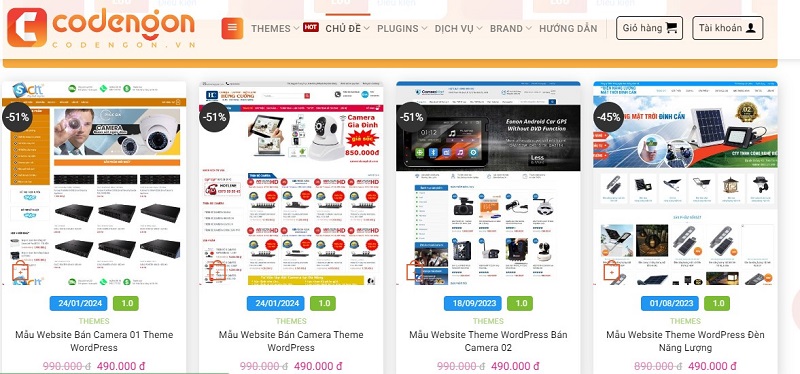
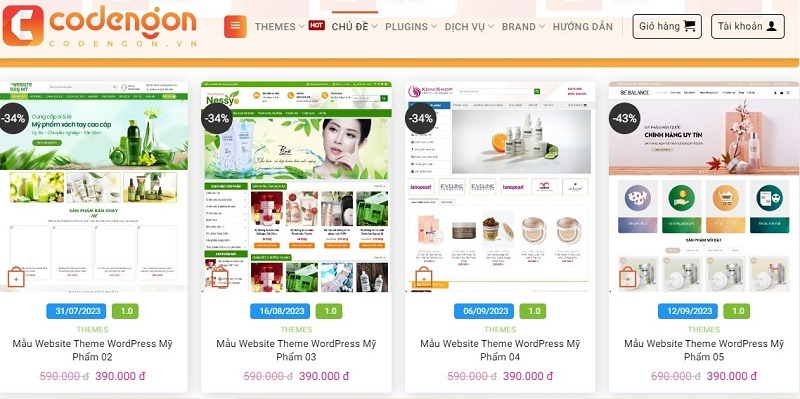
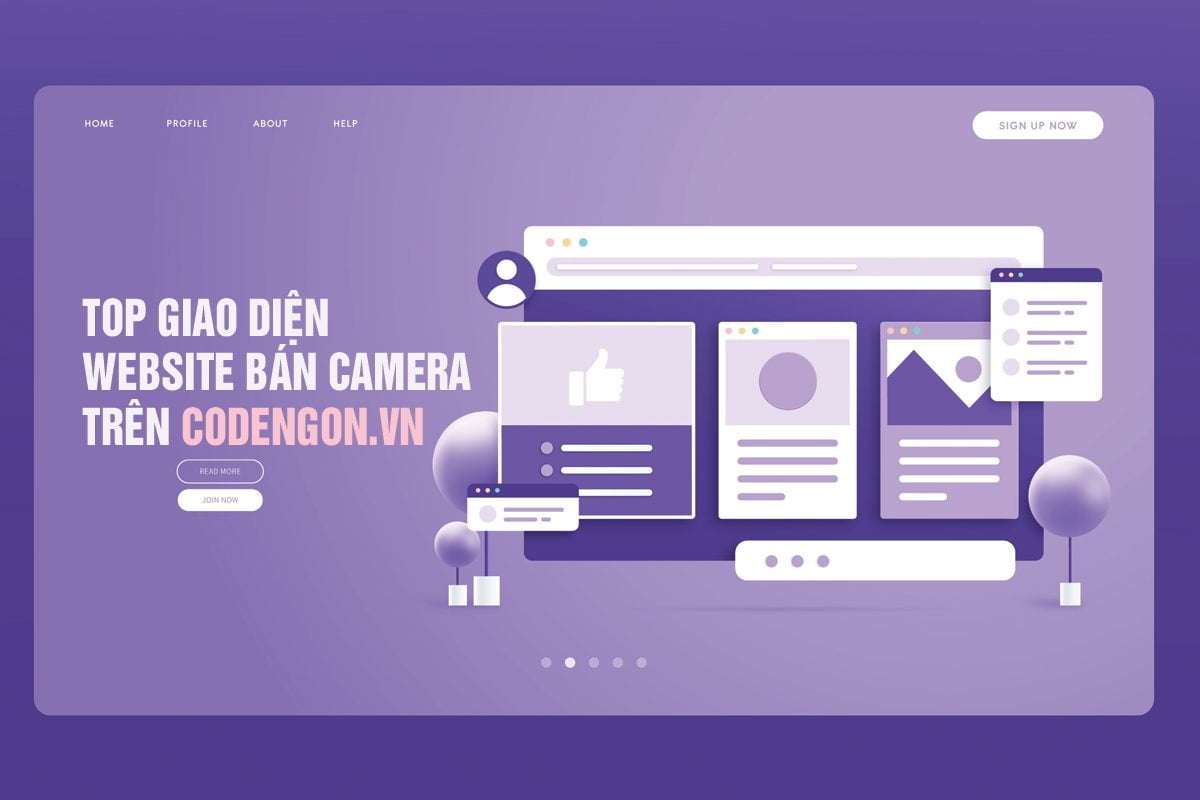

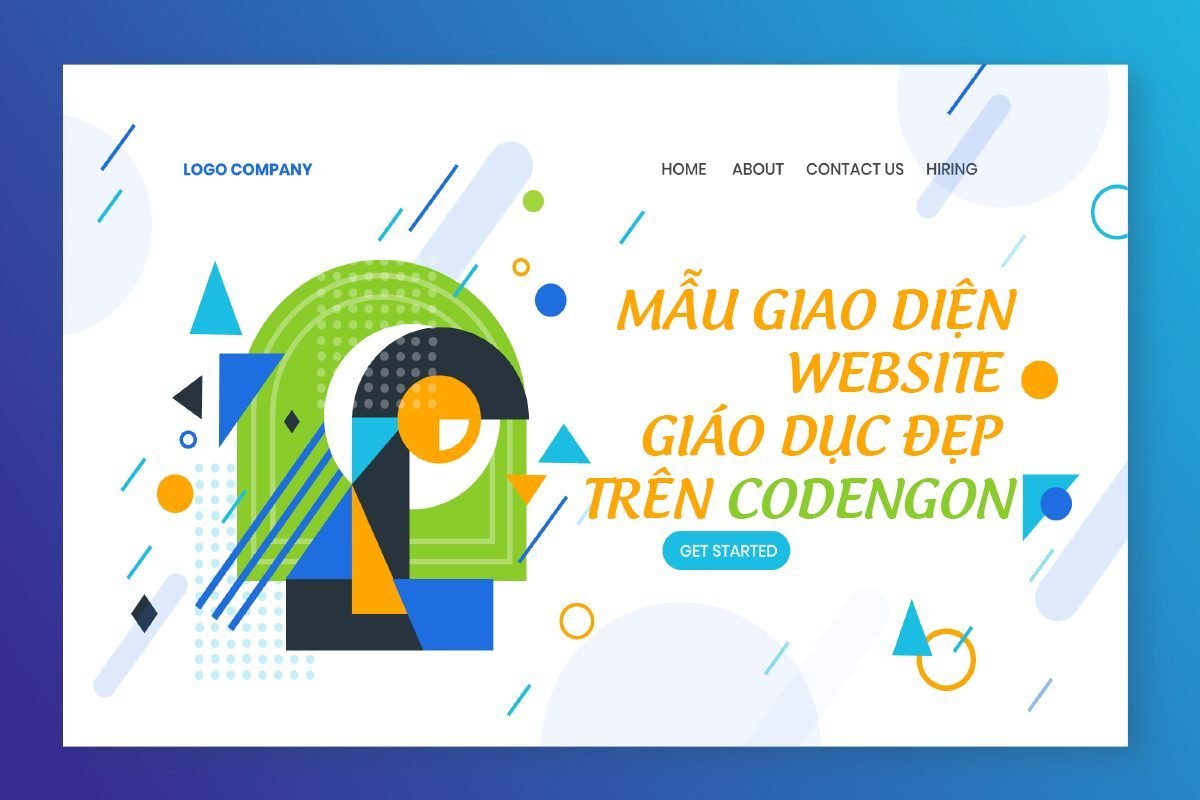

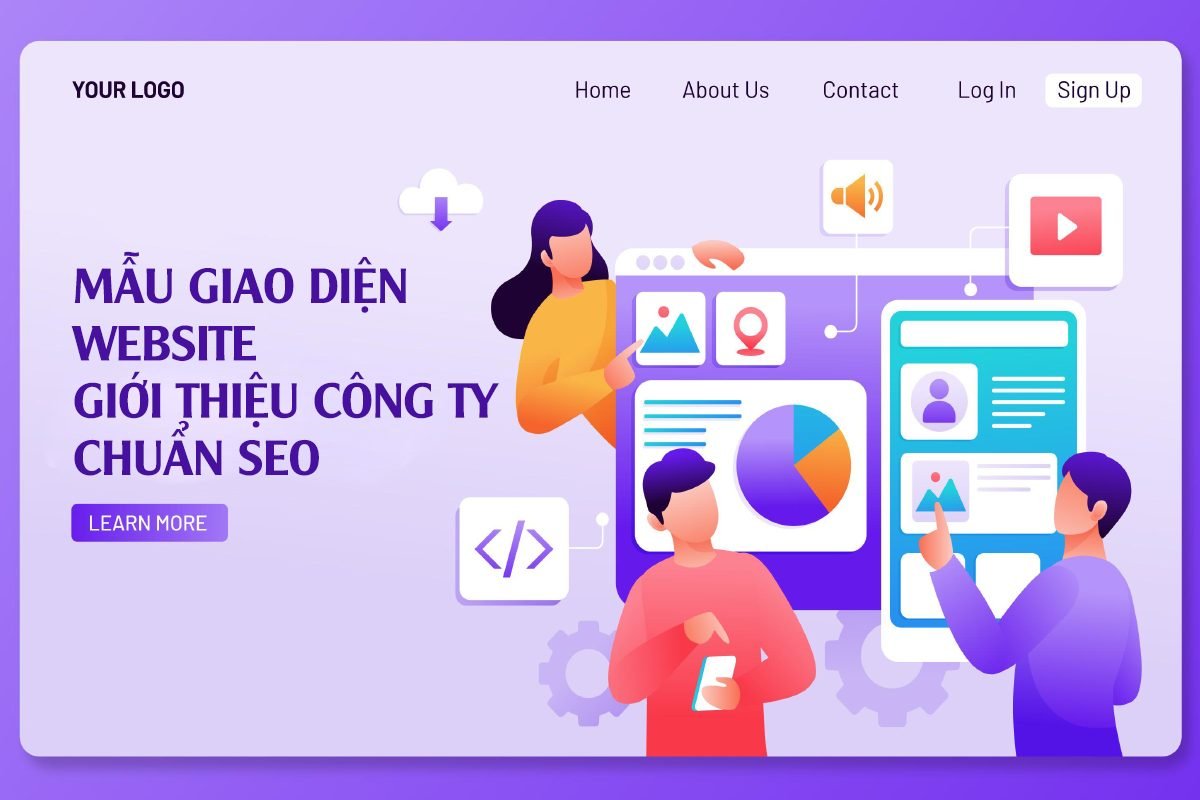
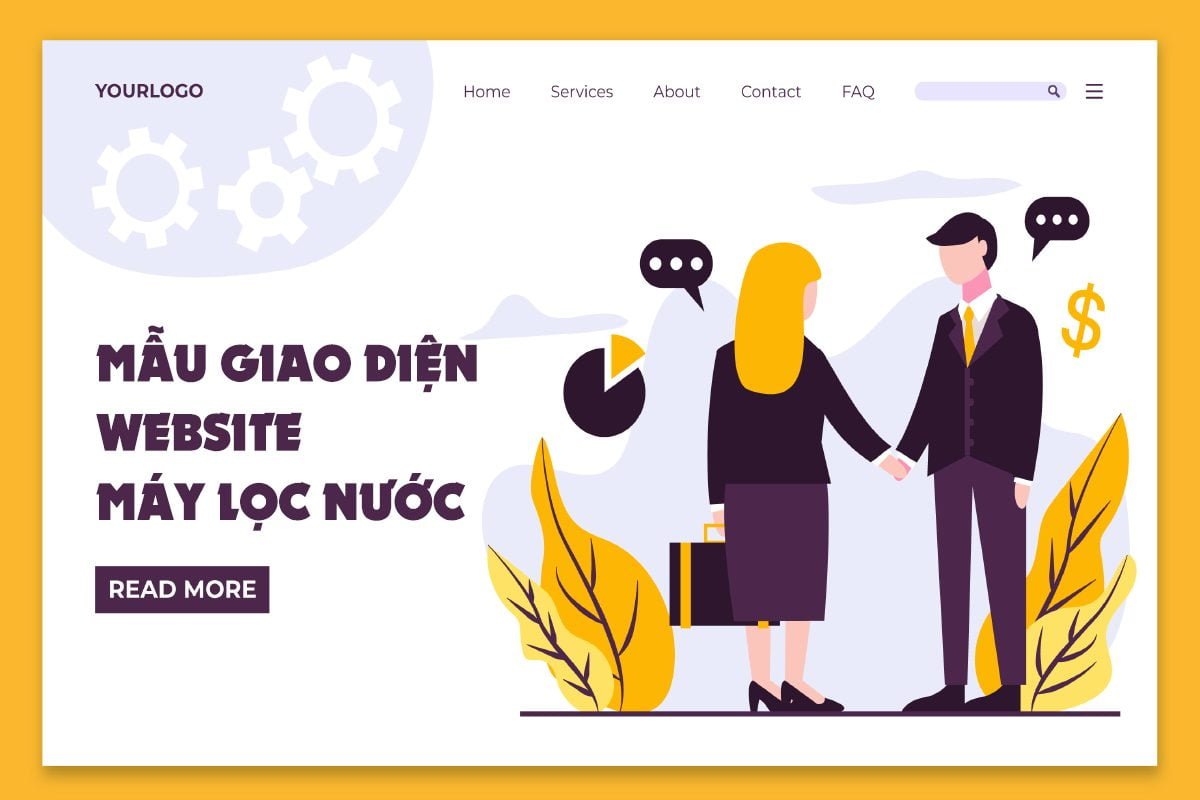
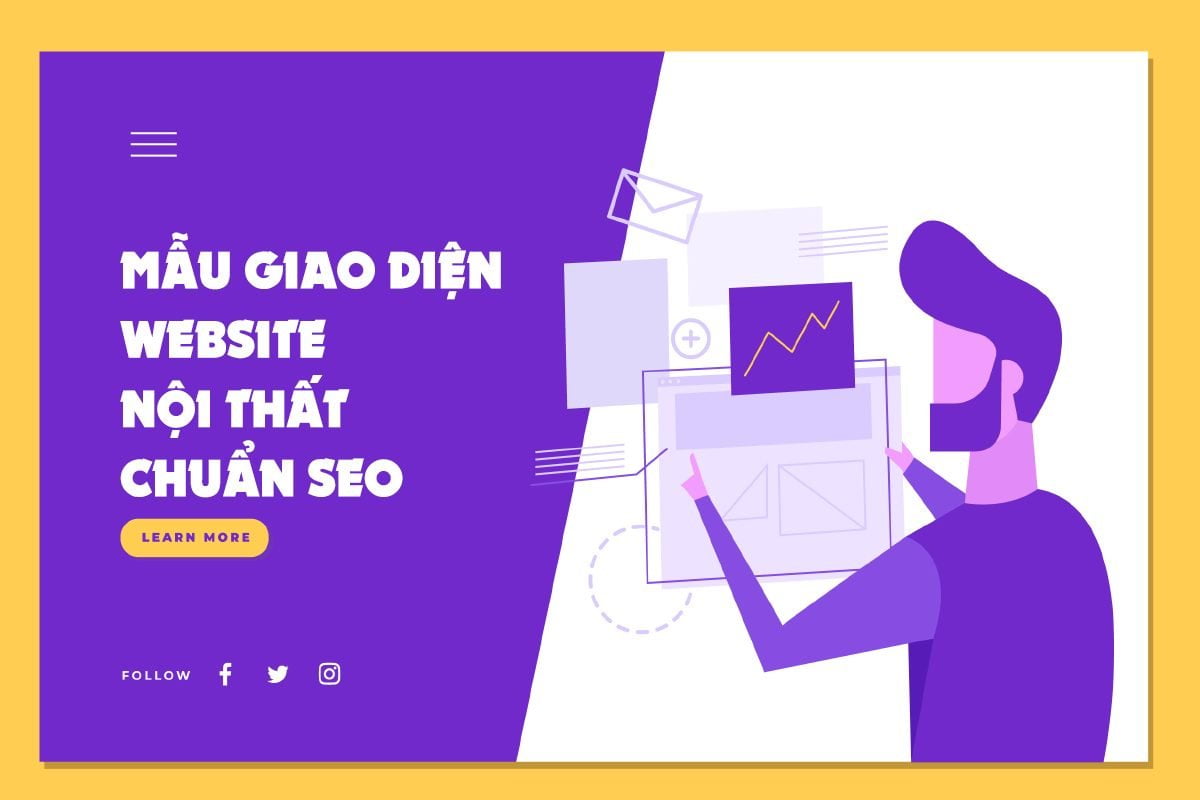
Xem Thêm Video Kiến Thức Hay:
Theo Dõi Youtube Codengon