Chưa có sản phẩm trong giỏ hàng.
Thay đổi mật khẩu WordPress của tôi trong cơ sở dữ liệu
Nếu bạn quên mật khẩu WordPress của mình hoặc không thể đăng nhập vào trang web của mình, bạn có thể thay đổi mật khẩu WordPress của mình trong cơ sở dữ liệu. Codengon.vn sẽ hướng dẫn bạn cách thay đổi mật khẩu WordPress chỉ bằng vài bước đơn giản.
Thực hiện theo các bước bên dưới để thay đổi mật khẩu WordPress thông qua cơ sở dữ liệu. Thao tác này rất hữu ích nếu bạn không nhận được email cài đặt lại mật khẩu.
Hướng dẫn thay đổi mật khẩu WordPress
Bước 1: Truy cập phpMyAdmin
Để thay đổi mật khẩu WordPress trong cơ sở dữ liệu, bạn cần truy cập phpMyAdmin, một công cụ quản lý cơ sở dữ liệu MySQL. Bạn có thể tìm phpMyAdmin trong bảng điều khiển lưu trữ của mình hoặc yêu cầu nhà cung cấp lưu trữ của mình hướng dẫn bạn.
Lưu ý: Nếu bạn đang sử dụng dịch vụ lưu trữ cPanel, bạn phải chọn cơ sở dữ liệu cho trang WordPress của mình ở cột bên trái trước khi tiếp tục bước tiếp theo.
Bước 2: Chọn cơ sở dữ liệu WordPress
Sau khi đăng nhập vào phpMyAdmin, bạn sẽ thấy danh sách các cơ sở dữ liệu ở bên trái. Bạn cần chọn cơ sở dữ liệu WordPress của mình, tức là cơ sở dữ liệu chứa tất cả các bảng và dữ liệu của trang web WordPress của bạn.
Bước 3: Tìm bảng wp_users
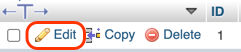

Trong cơ sở dữ liệu WordPress, bạn sẽ thấy nhiều bảng có tiền tố wp_. Bạn cần tìm bảng wp_users, tức là bảng chứa thông tin về người dùng WordPress của bạn. Bạn có thể nhấp vào tên bảng hoặc biểu tượng xem để xem nội dung của nó.

Nhập mật khẩu mới của bạn vào cùng một ô.
Bước 4: Chỉnh sửa người dùng
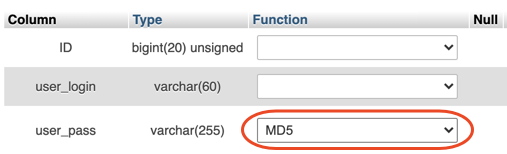
Trong bảng wp_users, bạn sẽ thấy danh sách các người dùng WordPress của bạn với các thông tin như ID, user_login, user_pass, user_nicename, user_email, user_url, user_registered, user_activation_key, user_status và display_name. Bạn có thể nhận biết người dùng của mình bằng user_login hoặc user_email. Để thay đổi mật khẩu WordPress của người dùng, bạn cần chỉnh sửa người dùng đó bằng cách nhấp vào biểu tượng bút chì ở cuối hàng.
Bước 5: Thay đổi mật khẩu
Sau khi nhấp vào biểu tượng bút chì, bạn sẽ được chuyển đến trang chỉnh sửa người dùng. Tại đây, bạn có thể thay đổi các thông tin về người dùng, nhưng chúng tôi chỉ quan tâm đến trường user_pass. Đây là trường chứa mật khẩu WordPress của người dùng được mã hóa theo thuật toán MD5. Bạn không thể đọc được mật khẩu này, nhưng bạn có thể ghi đè nó bằng một mật khẩu mới. Để làm điều này, bạn cần chọn MD5 trong danh sách thả xuống Function và nhập mật khẩu mới của bạn vào ô Value. Sau đó, nhấp vào nút Go ở góc dưới bên phải để lưu thay đổi.
Bước 6: Đăng nhập lại với mật khẩu mới
Bây giờ bạn đã thay đổi thành công mật khẩu WordPress của mình trong cơ sở dữ liệu. Bạn có thể đăng nhập lại vào trang web WordPress của mình với user_login và mật khẩu mới của bạn. Nếu bạn muốn thay đổi lại mật khẩu của bạn sau khi đăng nhập, bạn có thể làm điều đó trong phần Hồ sơ người dùng trong bảng điều khiển WordPress.
Bây giờ bạn có thể đăng nhập bằng mật khẩu mới của mình.
Xem thêm: Top 05 mẫu giao diện Website điện máy chuẩn SEO trên CODE NGON
Lời kết
Hy vọng bài viết này đã giúp bạn biết cách thay đổi mật khẩu WordPress của bạn trong cơ sở dữ liệu. Nếu bạn có bất kỳ câu hỏi hoặc gặp khó khăn nào, xin vui lòng để lại bình luận bên dưới. Chúc bạn thành công!
[zcwp id = "3"]
Xem thêm:
Bài viết cùng chủ đề:
-
WordPress Shortcode là gì? Cách tạo và thêm shortcode vào WordPress hiệu quả
-
Hướng dẫn tạo và phân quyền user trong WordPress
-
Các loại Popup Website mà ai cũng nên biết
-
Tối ưu trang thanh toán (checkout) giúp cải thiện trải nghiệm mua sắm trên website
-
Hướng dẫn cách Import Template Elementor
-
TOP 5 MẪU GIAO DIỆN WEBSITE DU LỊCH ĐƯỢC NHIỀU NGƯỜI YÊU THÍCH
-
TOP 8 MẪU GIAO DIỆN WEBSITE BÁN HÀNG MỸ PHẨM TRÊN CODENGON
-
TOP 5 MẪU GIAO DIỆN WEBSITE ĐIỆN MÁY CHUẨN SEO TRÊN CODENGON
-
TOP 5 MẪU GIAO DIỆN WEBSITE SPA LÀM ĐẸP NHIỀU NGƯỜI YÊU THÍCH
-
05 mẫu giao diện Website bán Camera
-
07 mẫu giao diện Website quán ăn, nhà hàng – Ngành F&B
-
Mẫu giao diện website giáo dục
-
Mẫu giao diện Website ô tô
-
Mẫu giao diện Website giới thiệu công ty
-
05 mẫu giao diện Website bán máy lọc nước
-
05 mẫu giao diện Website nội thất trên CODENGON
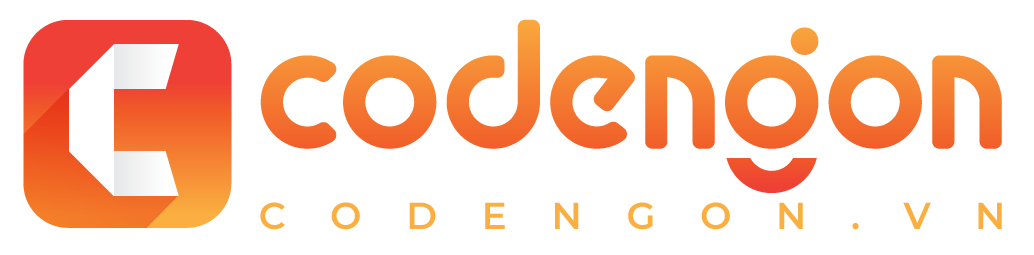
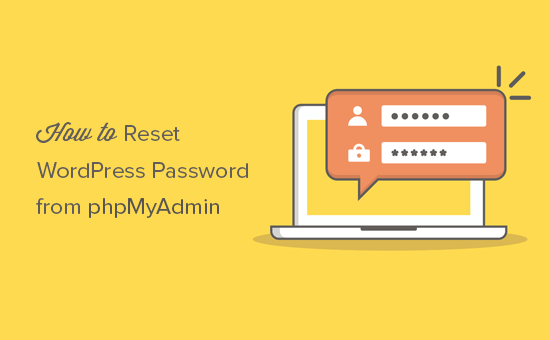

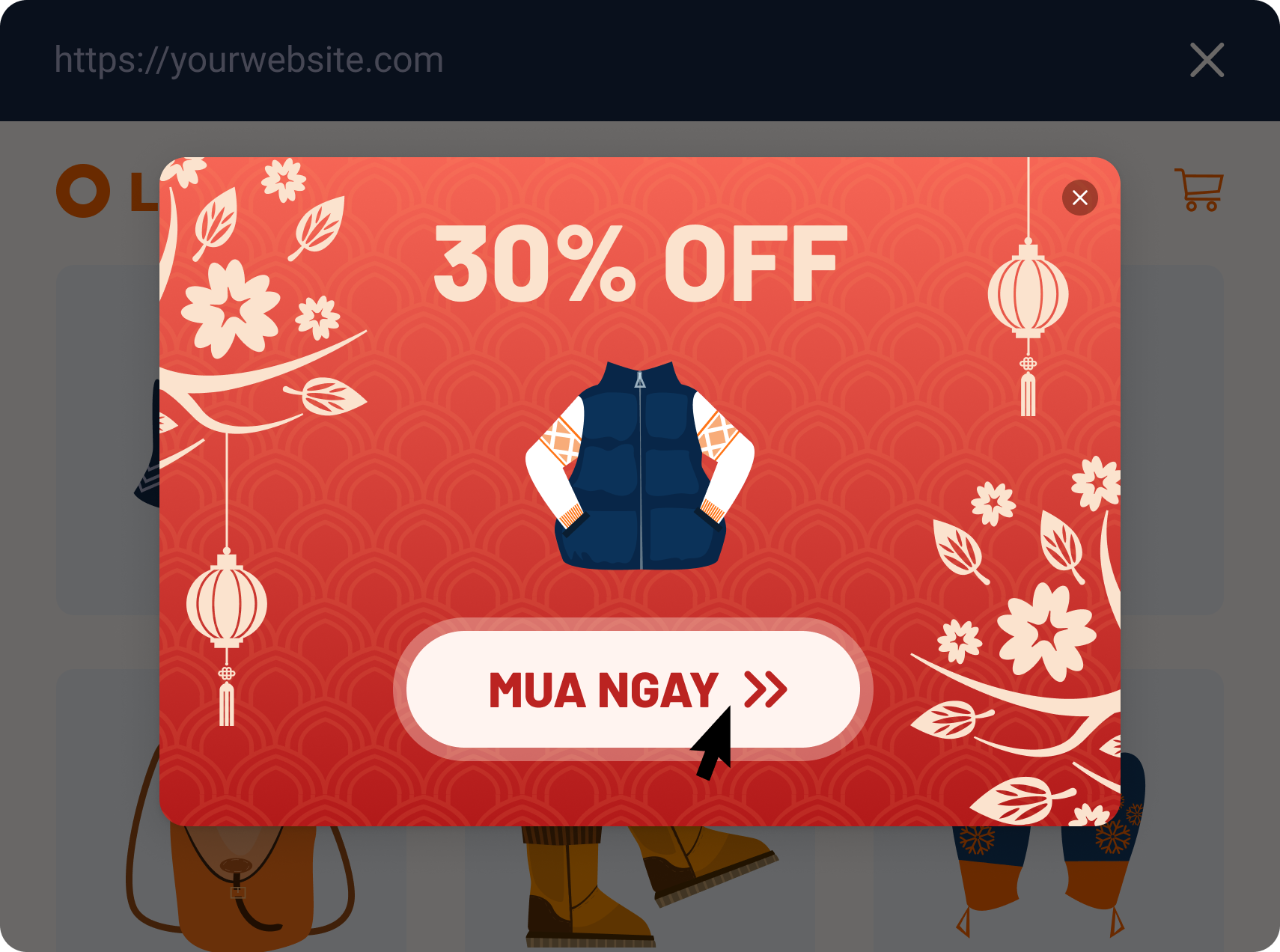
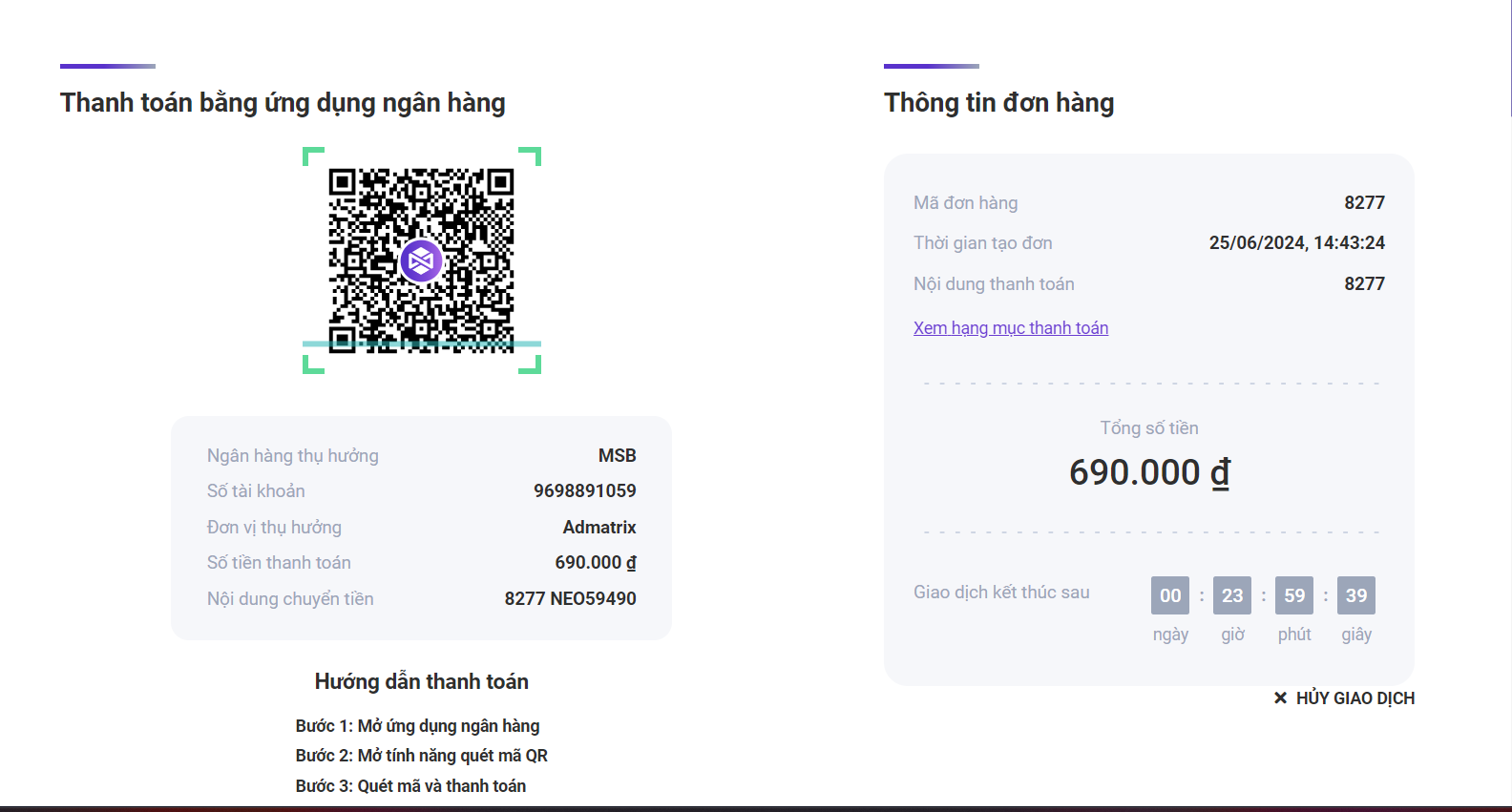
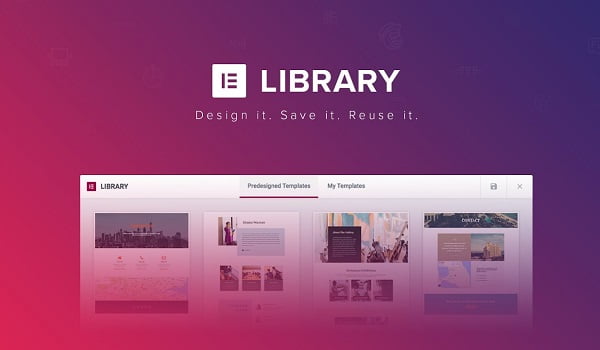
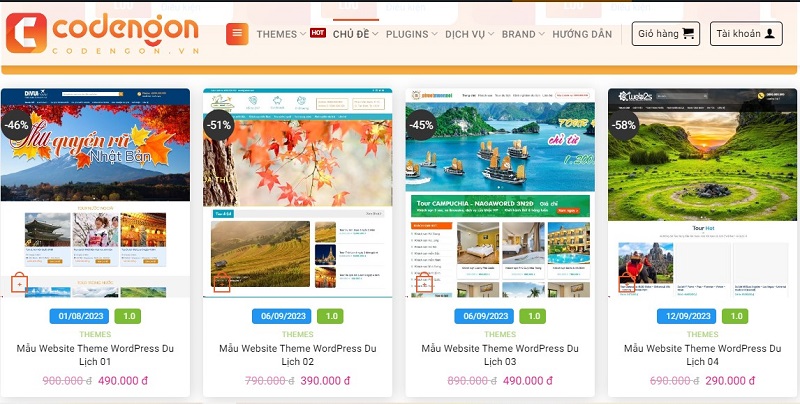
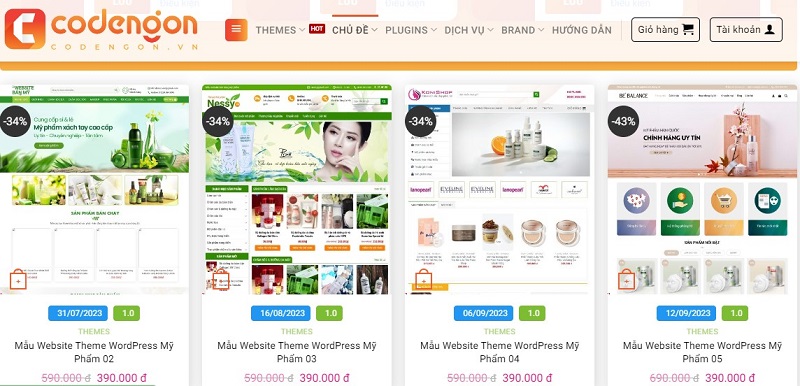
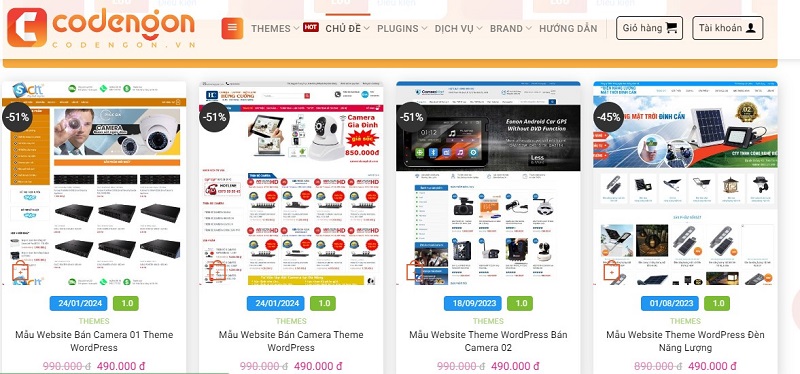
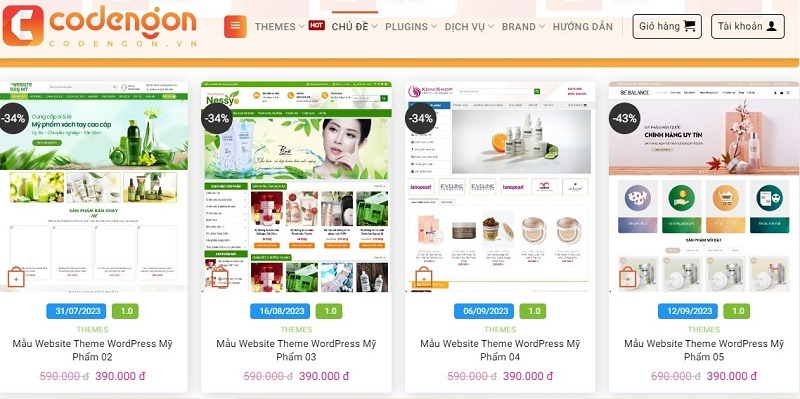
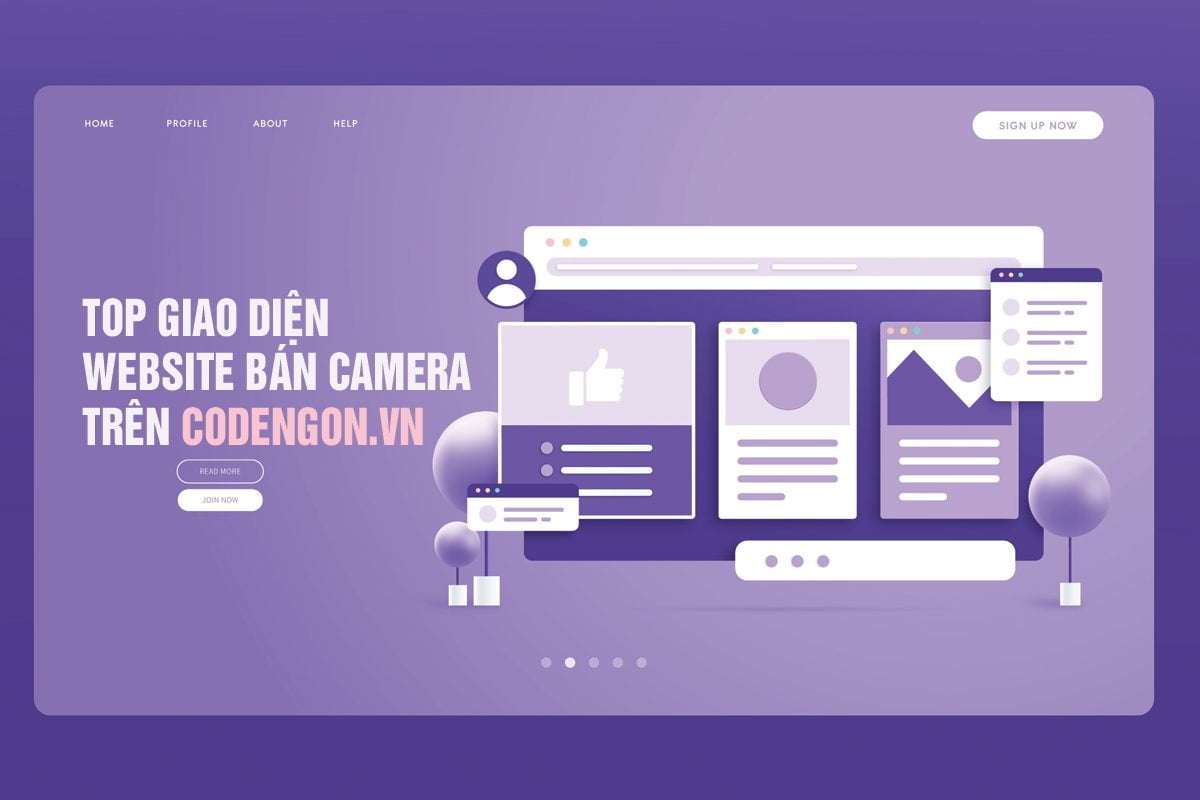

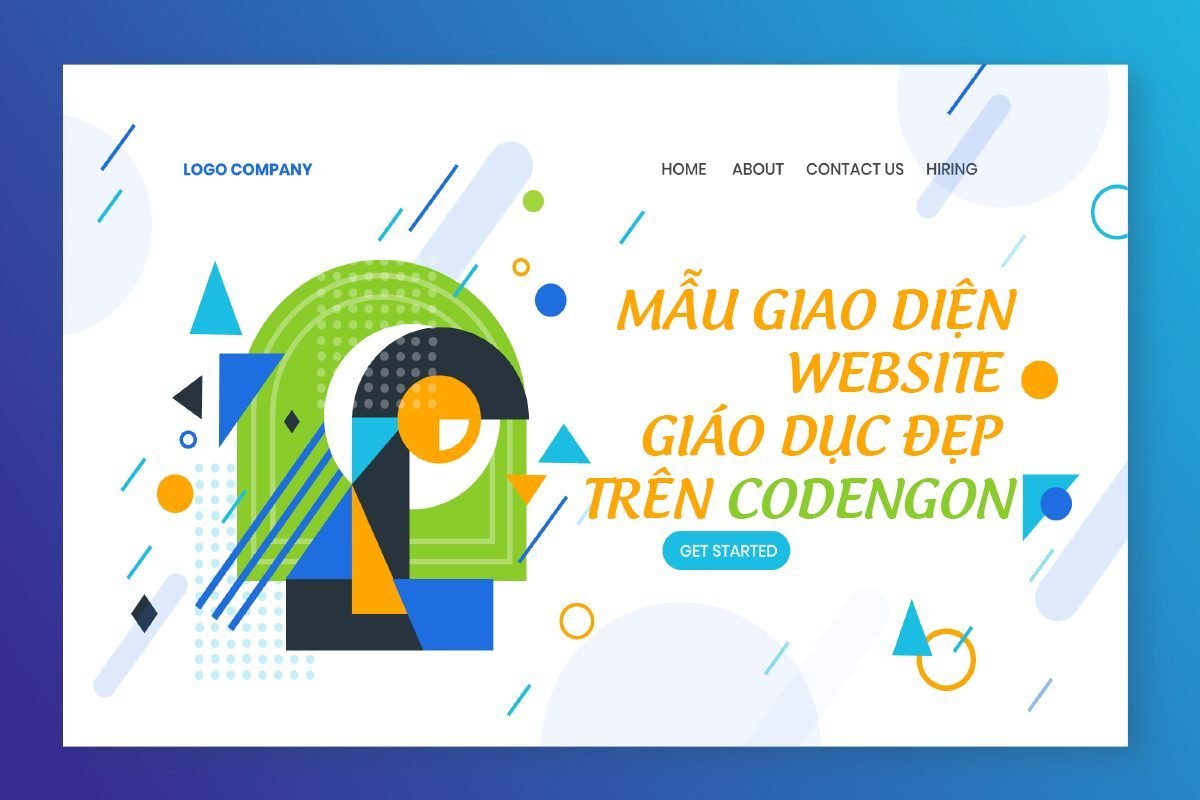

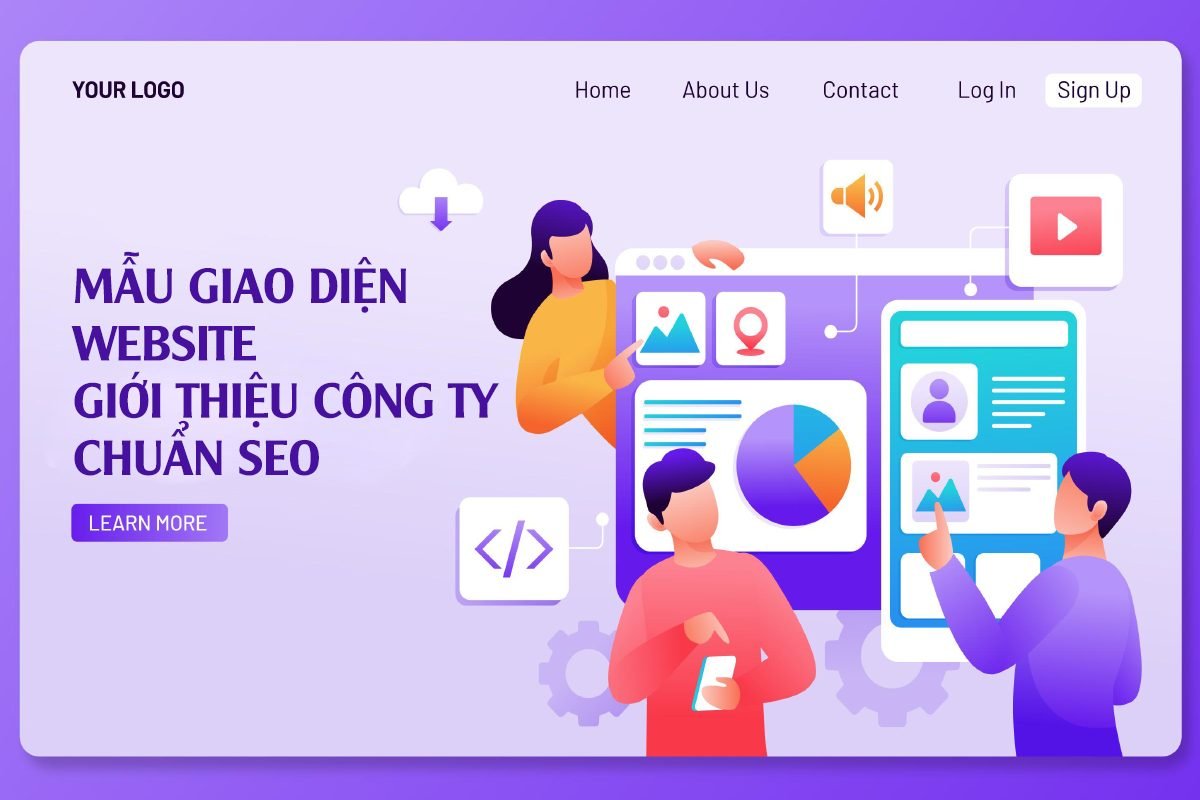
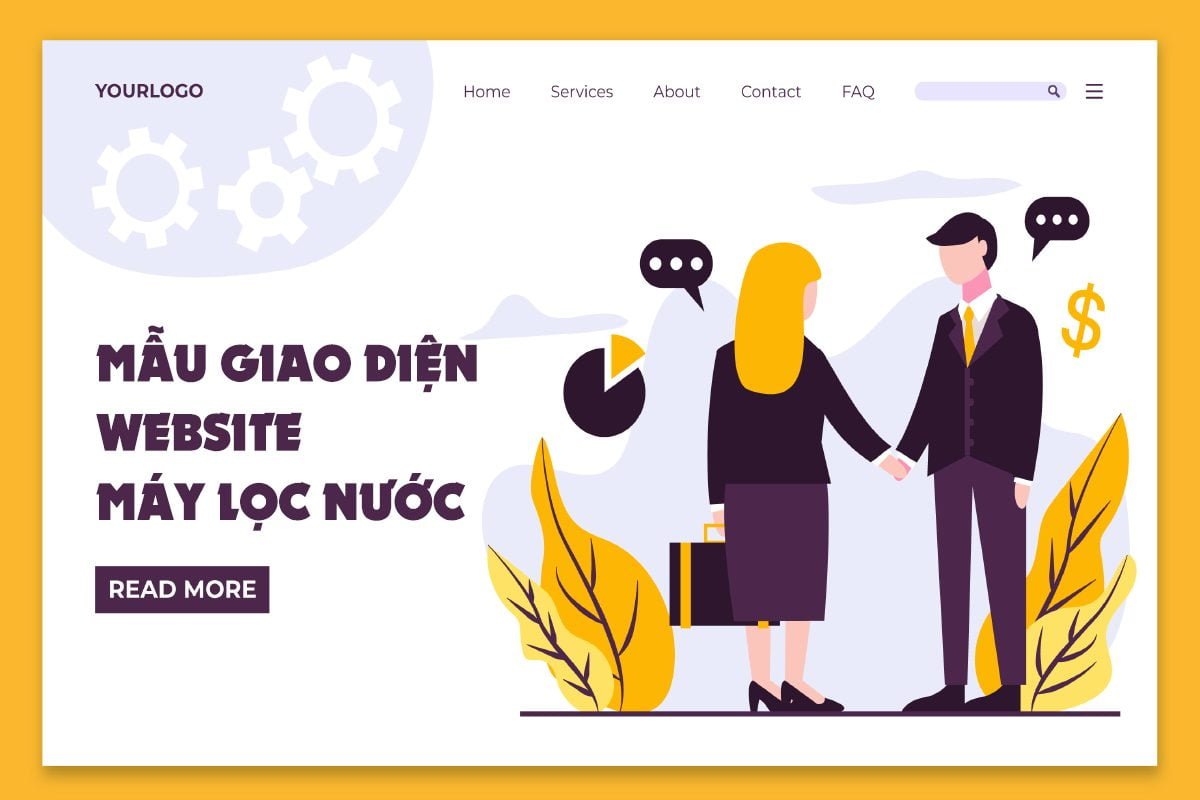
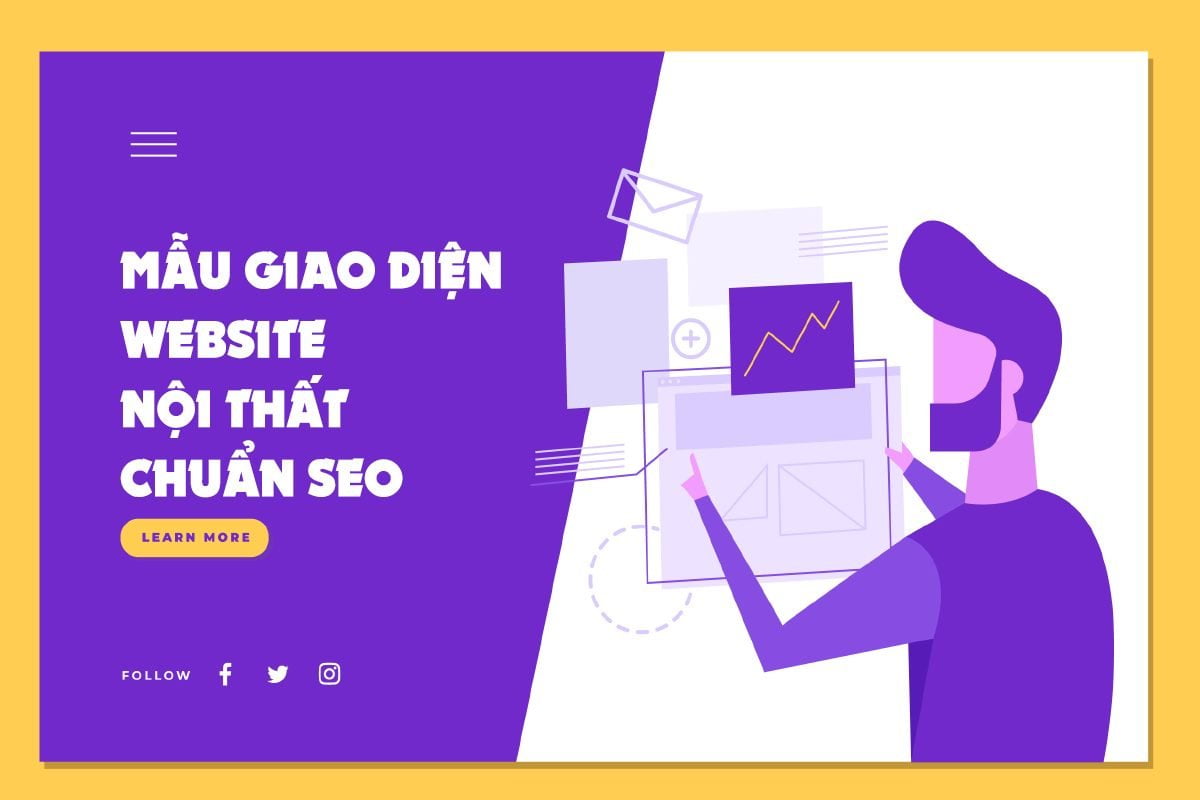
Xem Thêm Video Kiến Thức Hay:
Theo Dõi Youtube Codengon